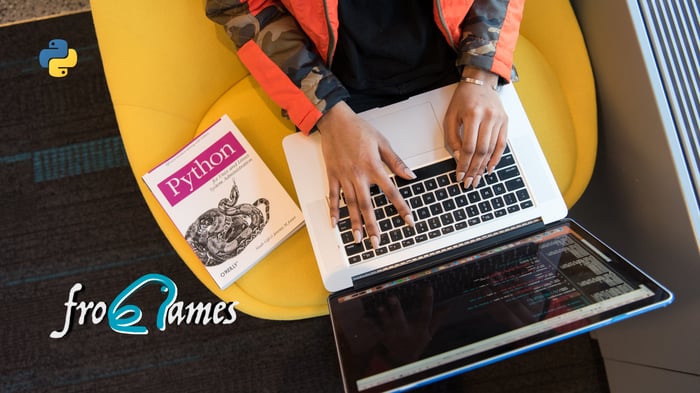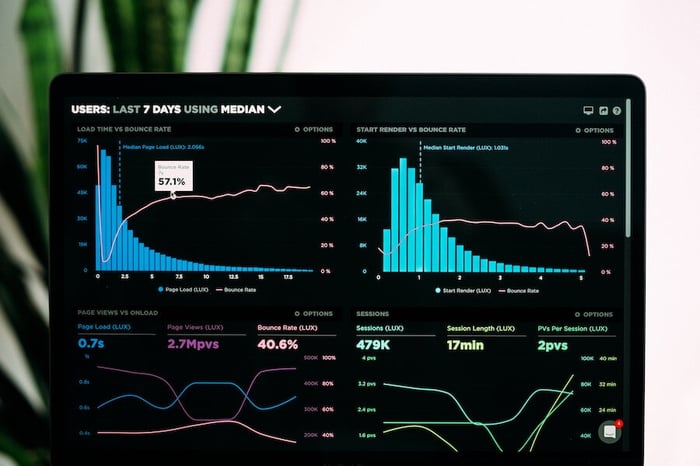En este breve post, verás cómo crear un ejecutable de un script de Python usando PyInstaller.
A continuación están los pasos completos para lograr este objetivo en Windows:
Crea un ejecutable de Python utilizando PyInstaller
Paso 1 - Añadir Python a la ruta de Windows
Para empezar, es posible que necesites añadir Python a la ruta de Windows. Aquí te dejamos una guía paso a paso en inglés para añadir Python a la ruta de Windows.
Una forma fácil de añadir Python a la ruta de Windows es descargando una versión reciente de Python, y luego marcando la casilla 'Add Python to PATH' al principio de la instalación.
Una vez finalice la instalación, ya podemos empezar.
Paso 2: Instalar el módulo PyInstaller
A continuación, abre el Command Prompt de Windows y escribe el siguiente comando para instalar el módulo:
pip install pyinstallerPaso 3 - Guarda tu script de Python
Ahora, guarda tu script de Python en la ubicación que desees.
A modo de ejemplo, vamos a crear un sencillo script de Python que muestre "¡Hola, Mundo!" al pulsar un botón:
import tkinter as tk
root = tk.Tk()
canvas = tk.Canvas(root, width = 300, height = 300)
canvas.pack()
def helloWorld ():
label = tk.Label(root, text = "¡Hola, Mundo!",
fg = "blue", font = ("helvetica", 12, "bold"))
canvas.create_window(150, 200, window = label)
button = tk.Button(text = "Haz Click", command = helloWorld,
bg = "brown", fg = "white")
canvas.create_window(150, 150, window = button)
root.mainloop()Siguiendo con el ejemplo, digamos que el script de Python se ha guardado como helloWorld.py en la siguiente carpeta:
C:\Users\Frogames\Desktop\TestPyInstaller
Paso 4 - Crear el ejecutable
Ahora podrás crear el ejecutable del script de Python.
Simplemente ve al Command Prompt de Windows y escribe cd seguido de la ubicación donde está guardado tu script de Python.
A continuación se muestra el comando para nuestro ejemplo:
cd C:\Users\Frogames\Desktop\TestEjecutablePulsa Intro (después de escribir la ubicación donde está almacenado el script de Python en tu ordenador) y, seguidamente usa la siguiente plantilla de comando para crear el ejecutable:
pyinstaller --onefile pythonScriptName.pyque, siguiendo nuestro ejemplo, debería ser:
pyinstaller --onefile helloWorld.pyPulsa Intro una última vez.
Paso 5 - Ejecuta el ejecutable
El ejecutable se creará en la ubicación especificada, que en nuestro caso es
C:\Users\Frogames\Desktop\TestEjecutable
Es decir, en nuestro ejemplo, estará en la misma carpeta en la que se guardó originalmente el script helloWorld.py
Observarás que se han creado algunos archivos adicionales en esa carpeta. Para encontrar el archivo ejecutable, abre la carpeta dist. A continuación, verás el archivo ejecutable con el nombre helloWorld.
Haz doble clic en el archivo y deberías ser capaz de poner en marcha tu programa. Si por el contrario recibes un mensaje de error, es posible que necesites instalar Visual C ++ Redistributable.
En nuestro caso, una vez que hagas clic en el ejecutable helloWorld, aparecerá una pantalla con un único botón. Y si pulsas sobre ese botón, verás la siguiente expresión:
"¡Hola, Mundo!"
Si quieres más información acerca de PyInstaller, puedes leer más sobre este módulo visitando la documentación oficial.
Aprende Python con Frogames
¿Te gustaría dominar Python desde cero y llevar tus habilidades al siguiente nivel? En Frogames Formación, te ofrecemos el curso "Python de la A a la Z", ideal para complementar tus conocimientos sobre la creación de ejecutables que acabamos de ver en este post.
Este curso abarca desde los fundamentos básicos hasta técnicas avanzadas, proporcionándote todas las herramientas necesarias para convertirte en un experto en Python. Inscríbete ahora y transforma tu forma de programar con nuestras lecciones detalladas y prácticas.
¡No te pierdas esta oportunidad de mejorar tus competencias en desarrollo de software!
¡Nos vemos en clase!