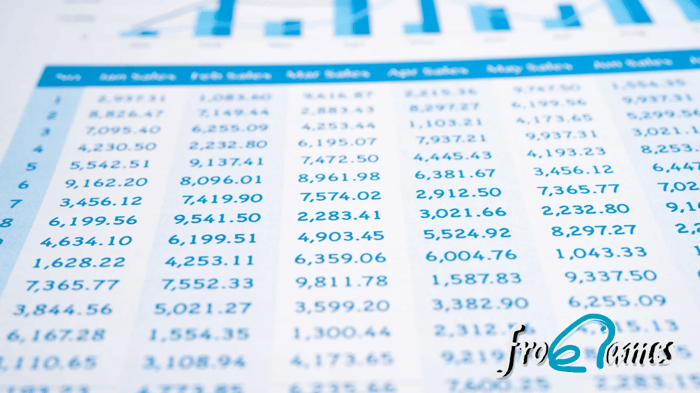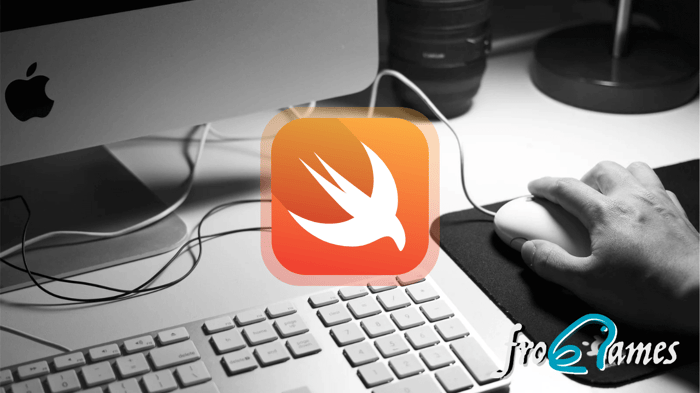Microsoft Excel es un programa de hojas de cálculo que se ha convertido en una herramienta esencial para la mayoría de las empresas y profesionales. Desde su lanzamiento en 1985, Excel ha sido utilizado para una variedad de tareas, desde la gestión de datos hasta la creación de gráficos y el análisis financiero. En la actualidad, Excel es uno de los programas de software más populares y ampliamente utilizados en todo el mundo.
En este artículo, exploraremos la importancia de Excel y cómo puede ser utilizado para mejorar la productividad, la toma de decisiones y la gestión de datos en los negocios y la vida cotidiana. También discutiremos algunas de las características clave de Excel y proporcionaremos algunos consejos útiles para los principiantes y usuarios avanzados por igual. ¡Sigue leyendo para descubrir más sobre esta poderosa herramienta de software!
Explorando Excel: Una visión general del software de hojas de cálculo más utilizado
Historia del software de hojas de cálculo
Excel es un programa de hojas de cálculo desarrollado por Microsoft. Fue lanzado por primera vez en 1985 para el sistema operativo Macintosh y en 1987 para la plataforma Windows. Fue creado por la empresa de software Multiplan, que posteriormente fue adquirida por Microsoft en 1982.
La primera versión de Excel se llamó "Excel 2.0" y presentaba algunas de las características que todavía se utilizan en la versión actual, como la capacidad de trabajar con múltiples hojas de cálculo y la capacidad de crear gráficos.
Desde entonces, Excel ha evolucionado constantemente y se han agregado numerosas funciones y características, como la capacidad de utilizar fórmulas avanzadas, herramientas de análisis de datos, funciones de gráficos más sofisticadas y la integración con otros programas de Microsoft, como Word y PowerPoint.
Funciones de Microsoft Excel
Algunas de las funciones más utilizadas de Excel incluyen:
- Fórmulas: Excel tiene una amplia gama de funciones y fórmulas integradas que permiten a los usuarios realizar cálculos matemáticos y estadísticos, como SUMA, PROMEDIO, MAX, MIN, entre otros.
- Gráficos y tablas dinámicas: Excel permite a los usuarios crear gráficos y tablas dinámicas que ayudan a visualizar los datos de manera más efectiva.
- Formatos condicionales: esta función permite a los usuarios aplicar formatos a las celdas en función de su contenido, lo que facilita la identificación de patrones y tendencias.
- Análisis de datos: Excel tiene varias herramientas de análisis de datos, como análisis de regresión, análisis de hipótesis y análisis de varianza, que pueden ayudar a los usuarios a tomar decisiones informadas basadas en los datos.
- Automatización: Excel permite a los usuarios automatizar tareas repetitivas mediante el uso de macros, lo que ahorra tiempo y reduce errores.
Trucos y consejos para Excel
Consejo #1: Optimizar la configuración
Si deseas mejorar el rendimiento de Excel, una buena manera es optimizar su configuración. Aquí te presentamos algunos consejos para lograrlo:
- Desactivar animaciones innecesarias: Las animaciones de Excel pueden ser atractivas visualmente, pero también consumen muchos recursos del sistema. Si deseas mejorar el rendimiento, ve a "Archivo > Opciones > Avanzadas" y desactiva todas las animaciones innecesarias.
- Deshabilitar complementos no utilizados: Excel viene con una gran cantidad de complementos instalados de forma predeterminada. Si no los estás utilizando, deshabilítalos para mejorar el rendimiento. Ve a "Archivo > Opciones > Complementos" y desactiva los complementos que no necesitas.
- Aumentar la memoria disponible para Excel: Si tu ordenador tiene suficiente memoria RAM disponible, puedes aumentar la cantidad de memoria asignada a Excel. Ve a "Archivo > Opciones > Avanzadas" y aumenta el tamaño del "Límite de memoria de Excel".
- Desactivar la vista previa de impresión: La vista previa de impresión puede ser útil, pero también puede ralentizar el rendimiento de Excel. Si no lo necesitas, desactívalo y mejora el rendimiento. Ve a "Archivo > Opciones > General" y desactiva la opción "Mostrar vista previa de impresión".
- Optimizar las opciones de cálculo: Si tienes una gran cantidad de datos y fórmulas en tu hoja de cálculo, las opciones de cálculo pueden afectar el rendimiento. Ve a "Archivo > Opciones > Fórmulas" y optimiza las opciones de cálculo para mejorar el rendimiento.
Consejo #2: Utilizar fórmulas y funciones
Excel cuenta con una gran cantidad de fórmulas y funciones que pueden facilitar el trabajo con datos y mejorar la eficiencia. Algunos consejos para utilizarlas de manera eficiente incluyen:
- Utilizar la función de autocompletado: Excel tiene una función de autocompletado que puede ahorrar tiempo al escribir fórmulas y funciones. Al escribir una fórmula o función, Excel sugiere opciones que coinciden con lo que se está escribiendo. Al seleccionar una de estas opciones, Excel completará automáticamente la fórmula o función.
- Utilizar la función de búsqueda de datos: Excel también cuenta con una función de búsqueda de datos que puede ayudar a encontrar rápidamente información en grandes conjuntos de datos. La función BUSCARV, por ejemplo, puede buscar un valor específico en una tabla y devolver un valor relacionado en la misma fila.
- Utilizar referencias absolutas: Al utilizar fórmulas y funciones, es importante tener en cuenta las referencias de celda. Las referencias relativas se ajustan automáticamente cuando se copian y pegan fórmulas y funciones, lo que puede ser útil en algunas situaciones. Sin embargo, si se desea mantener una referencia constante, es mejor utilizar referencias absolutas. Para hacerlo, se debe colocar un signo de dólar ($) antes de la letra de la columna y el número de la fila de la celda de referencia.
- Evitar fórmulas y funciones complejas: Aunque Excel cuenta con una gran cantidad de fórmulas y funciones complejas, es importante recordar que no siempre son necesarias. En muchos casos, una fórmula o función simple puede ser suficiente. Además, las fórmulas y funciones complejas pueden ser más difíciles de entender y de depurar si se produce un error.
Consejo #3: Aprovechar las herramientas de formato condicional
El formato condicional es una herramienta poderosa en Excel que permite resaltar ciertos datos en función de criterios específicos. Esto puede ser útil para resaltar tendencias, identificar valores atípicos o enfatizar datos importantes en una hoja de cálculo. Algunos consejos para aprovechar al máximo el formato condicional incluyen:
- Utilizar el formato condicional para resaltar valores: Una de las formas más comunes de utilizar el formato condicional es para resaltar valores específicos en una hoja de cálculo. Por ejemplo, se puede utilizar el formato condicional para resaltar los valores más altos o más bajos en una tabla.
- Crear reglas personalizadas: Excel ofrece una variedad de reglas de formato condicional predefinidas, pero también se pueden crear reglas personalizadas para satisfacer las necesidades específicas. Por ejemplo, se puede crear una regla que resalte todos los valores que superen un umbral determinado.
- Usar barras de datos: Las barras de datos son una forma visual de mostrar el valor de una celda en relación con otros valores en la hoja de cálculo. Estas barras se muestran como barras de color junto a los valores de las celdas y pueden ayudar a identificar rápidamente los valores más altos y más bajos.
- Utilizar iconos: Al igual que las barras de datos, los iconos son una forma visual de mostrar el valor de una celda en relación con otros valores en la hoja de cálculo. Excel ofrece una variedad de iconos que se pueden utilizar para mostrar valores como flechas hacia arriba y hacia abajo, símbolos de estrella y signos de exclamación.
- Aplicar formato condicional a una tabla: Si se utiliza una tabla en Excel, se puede aplicar el formato condicional a toda la tabla en lugar de a celdas individuales. Esto puede hacer que sea más fácil analizar y visualizar los datos de la tabla.
Consejo #4: Utilizar tablas dinámica
Otro consejo para mejorar la eficiencia en Excel es utilizar tablas dinámicas para analizar grandes conjuntos de datos y crear resúmenes e informes de manera más rápida y eficiente.
Las tablas dinámicas permiten resumir grandes cantidades de datos en segundos, lo que las convierte en una herramienta útil para la toma de decisiones empresariales y el análisis de datos. Pueden utilizarse para analizar datos numéricos, realizar cálculos y resumir los datos de diferentes maneras.
Para crear una tabla dinámica, se deben seguir los siguientes pasos:
- Seleccionar los datos que se desean analizar.
- Hacer clic en la pestaña "Insertar" y seleccionar "Tabla dinámica".
- Seleccionar la ubicación en la que se desea colocar la tabla dinámica.
- Arrastrar y soltar los campos que se desean analizar en las áreas correspondientes (fila, columna, valores).
- Utilizar los botones de "Filtro" y "Ordenar" para personalizar la tabla dinámica.
Una vez creada la tabla dinámica, se pueden aplicar diferentes funciones, como sumas, promedios y conteos, para analizar los datos de manera más efectiva. Además, se pueden utilizar herramientas de formato condicional para resaltar automáticamente los datos importantes y hacer que la tabla sea más fácil de leer.
Consejo #5: Utilizar atajos de teclado y personalizar la barra de herramientas
Excel cuenta con una gran cantidad de atajos de teclado que pueden ayudar a ahorrar tiempo y aumentar la productividad. Por ejemplo, se puede utilizar la combinación de teclas Ctrl + C para copiar datos y Ctrl + V para pegarlos, en lugar de hacer clic con el mouse en las opciones de copiar y pegar en la barra de herramientas.
Otro consejo útil es personalizar la barra de herramientas de acceso rápido para agregar las opciones y comandos más utilizados. Esto puede hacerse haciendo clic con el botón derecho del mouse en la barra de herramientas y seleccionando "Personalizar la barra de herramientas de acceso rápido". Se pueden agregar comandos como "Guardar", "Imprimir", "Copiar" y "Pegar" para tener un acceso más rápido a estas opciones.
Además, Excel permite crear atajos de teclado personalizados para las acciones y comandos más utilizados. Para hacerlo, se debe ir a "Archivo" y seleccionar "Opciones". Luego, se debe hacer clic en "Personalizar cinta de opciones" y seleccionar "Personalizar". Allí, se pueden asignar atajos de teclado personalizados a los comandos que se utilizan con más frecuencia.
Consejo #6: Aprender a trabajar con macros y automatizar tareas
Excel ofrece una funcionalidad llamada macros que permite grabar una serie de pasos y automatizarlos en una sola acción. Esto es especialmente útil para tareas repetitivas, como formatear y filtrar datos, o para crear informes que requieren una serie de pasos complejos.
Para crear una macro, se debe abrir la pestaña "Programador" en la cinta de opciones de Excel. Si esta pestaña no está visible, se debe habilitar desde las opciones de Excel. Luego, se debe seleccionar "Grabar macro" y seguir los pasos necesarios mientras se realiza la tarea que se desea automatizar. Una vez que se termina, se debe detener la grabación de la macro y guardarla con un nombre descriptivo.
Una vez que se ha creado una macro, se puede ejecutar en cualquier momento utilizando un atajo de teclado o asignándola a un botón en la barra de herramientas de acceso rápido. Además, se pueden editar y personalizar las macros existentes para ajustarlas a las necesidades específicas de cada usuario.
Es importante tener en cuenta que las macros pueden tener efectos no deseados si se utilizan incorrectamente, por lo que es importante asegurarse de que se comprende completamente lo que se está haciendo antes de utilizarlas. Además, es importante mantener la seguridad de la macro y no abrir archivos de Excel desconocidos que contengan macros.
Integración con otras aplicaciones
Excel se integra con otras aplicaciones de la suite de Microsoft Office, como Word y PowerPoint, para permitir la transferencia de datos y gráficos entre ellas.
Se puede insertar una tabla de Excel directamente en un documento de Word, ya sea como una imagen o como un objeto vinculado. La tabla se puede actualizar en el documento de Word si se realizan cambios en la tabla de Excel.
También se puede insertar una tabla o un gráfico de Excel en una diapositiva de PowerPoint. Al igual que con Word, la tabla o el gráfico se pueden actualizar en PowerPoint si se realizan cambios en la tabla o el gráfico de Excel.
Además de la integración con Word y PowerPoint, Excel también se integra con otras aplicaciones y servicios, como SharePoint y OneDrive. Esto permite compartir y colaborar en hojas de cálculo en tiempo real y acceder a ellas desde cualquier lugar y en cualquier dispositivo. También se pueden utilizar complementos y macros de terceros para ampliar las capacidades de Excel y mejorar la productividad.
Uso empresarial de Excel
Excel es una herramienta muy utilizada en entornos empresariales debido a su capacidad para manejar grandes conjuntos de datos y crear informes y análisis. Algunos ejemplos de cómo Excel se utiliza en entornos empresariales incluyen:
- Análisis financiero: Excel es una herramienta útil para realizar análisis financieros en empresas. Se puede utilizar para realizar cálculos de ingresos y gastos, crear informes de balances y realizar análisis de rentabilidad.
- Gestión de inventarios: Excel también se utiliza para llevar un seguimiento de los inventarios de la empresa. Las hojas de cálculo de Excel pueden contener información sobre los productos, su cantidad y su ubicación en el almacén, lo que puede ayudar a mantener un control preciso de los inventarios.
- Planificación de proyectos: Excel es una herramienta útil para la planificación y gestión de proyectos. Se puede utilizar para crear gráficos de Gantt y realizar un seguimiento de las tareas, los plazos y los recursos necesarios para completar un proyecto.
- Análisis de datos: Excel es una herramienta poderosa para el análisis de datos. Las empresas pueden utilizar Excel para analizar grandes conjuntos de datos, identificar tendencias y patrones, y crear informes y gráficos para comunicar los resultados.
- Presupuestos y previsiones: Excel también se utiliza para crear presupuestos y previsiones empresariales. Se pueden utilizar hojas de cálculo de Excel para realizar cálculos de ingresos y gastos y crear planes financieros a corto y largo plazo.
En resumen, Excel es una herramienta muy versátil que se utiliza en una amplia variedad de entornos empresariales para manejar datos, crear informes y análisis, y automatizar tareas. Su capacidad para integrarse con otras aplicaciones y para personalizarse según las necesidades específicas de cada empresa lo convierte en una herramienta muy valiosa para cualquier organización.
Problemas comunes y soluciones en Excel
Al utilizar Excel, pueden surgir diversos problemas que pueden afectar su rendimiento y eficiencia. A continuación, se presentan algunos problemas comunes y cómo solucionarlos:
- Lentitud en la apertura o cierre de archivos: Si Excel tarda mucho en abrir o cerrar un archivo, es posible que se deba a que el archivo es demasiado grande o que contiene muchas fórmulas y funciones complejas. En estos casos, se puede intentar dividir el archivo en varios archivos más pequeños o simplificar las fórmulas y funciones.
- Errores en las fórmulas: Uno de los problemas más comunes en Excel son los errores en las fórmulas. Para solucionar esto, se puede utilizar la herramienta de verificación de errores para detectar y corregir los errores en las fórmulas.
- Problemas con el formato de las celdas: Si se presentan problemas con el formato de las celdas, como que no se muestren correctamente los números o las fechas, se puede utilizar la herramienta de formato de celdas para cambiar el formato.
- Problemas al imprimir: Si se tienen problemas al imprimir en Excel, como que no se imprima la hoja completa o que los márgenes no sean los adecuados, se puede ajustar las opciones de impresión y los márgenes para solucionar el problema.
- Problemas con la protección de las hojas: Si se necesita proteger una hoja de Excel para que otros usuarios no la modifiquen, pero se tiene problemas para hacerlo, se puede revisar la configuración de seguridad y asegurarse de que se hayan establecido las permisos adecuados.
¿Dónde aprender Excel?
En Frogames, ofrecemos actualmente cuatro cursos de Excel diseñados para ayudar a las personas a aprender y mejorar sus habilidades en el uso de esta herramienta de productividad.
El primer curso, "Excel de cero a principiante", está dirigido a aquellos que tienen poca o ninguna experiencia en el uso de Excel. En este curso se enseñan los conceptos básicos de Excel, desde la creación y el formato de una hoja de cálculo hasta la utilización de fórmulas y funciones simples.
El segundo curso, "Excel de principiante a intermedio", está dirigido a personas con experiencia básica en el uso de Excel que desean profundizar en sus conocimientos y aprender nuevas habilidades. En este curso se enseñan funciones más avanzadas, como la gestión de datos, el análisis de datos y el uso de formatos condicionales.
El tercer curso, "Excel de intermedio a avanzado", está dirigido a personas con experiencia intermedia en el uso de Excel que desean mejorar sus habilidades para utilizar Excel en un entorno empresarial. En este curso se enseñan herramientas avanzadas para el análisis de datos, el uso de tablas dinámicas y la creación de macros.
El cuarto curso, "Casos prácticos con Excel", está enfocado en casos prácticos sobre logística, compras, ventas y habilidades gerenciales. Es una valiosa inversión para cualquier persona que trabaje en estos campos o aspire a hacerlo. La habilidad de utilizar Excel de manera efectiva y profesional puede mejorar significativamente la productividad, la toma de decisiones y la planificación estratégica en las empresas.