En la entrada de hoy vamos a aprender cómo funciona BUSCARV en Excel. Conoceremos su definición, ejemplos de uso, mejores prácticas, problemas comunes y cómo solucionarlos.
Excel es una de las herramientas más poderosas y versátiles en el ámbito de la gestión de datos y la automatización de procesos. Entre sus numerosas funcionalidades, una de las más populares es la función BUSCARV, que permite buscar un valor específico en una columna y devolver un valor en la misma fila desde otra columna. Si alguna vez has tenido que buscar datos en una hoja de cálculo extensa, entenderás la importancia de una herramienta que puede simplificar y acelerar este proceso.
El objetivo de este artículo es proporcionar una guía completa sobre cómo funciona BUSCARV en Excel. Veremos desde los conceptos básicos hasta aplicaciones avanzadas, incluyendo la sintaxis correcta, ejemplos prácticos y soluciones a problemas comunes. También discutiremos las limitaciones de BUSCARV y alternativas para superarlas como la función INDICE, COINCIDIR o la más reciente BUSCARX.
A lo largo de este artículo descubrirás cómo funciona BUSCARV en Excel y aprenderás a integrarlo con otras funciones para maximizar su potencial. No te lo pierdas, ya que te dotará con el conocimiento necesario para aplicar BUSCARV en tus proyectos, mejorando significativamente tu eficiencia y precisión en el manejo de datos. ¡Vamos a sumergirnos en el mundo de BUSCARV y descubrir todo lo que puede ofrecer!
Qué es la Función BUSCARV en Excel
La función BUSCARV en Excel es una de las herramientas más útiles y ampliamente utilizadas en Excel, diseñada para buscar un valor específico en una columna y devolver un valor correspondiente en la misma fila desde otra columna. Su nombre proviene de "búsqueda vertical", lo que refleja su capacidad para buscar datos en una columna (verticalmente) y extraer información relacionada.
a) Definición de BUSCARV en Excel
BUSCARV, abreviatura de "Búsqueda Vertical", es una función que se utiliza para buscar un valor en la primera columna de un rango de datos y devolver un valor en la misma fila desde una columna diferente. Es especialmente útil cuando se trabaja con grandes conjuntos de datos donde la búsqueda manual sería poco práctica y consumiría mucho tiempo.
b) Sintaxis de BUSCARV
La sintaxis es fundamental para entender cómo funciona BUSCARV en Excel. La fórmula básica es:
BUSCARV(valor_buscado, rango_tabla, indicador_columnas, [ordenado])
- valor_buscado: El valor que deseas buscar en la primera columna del rango_tabla.
- rango_tabla: El rango de celdas en el que se realiza la búsqueda. Este rango debe incluir tanto la columna que contiene el valor_buscado como la columna desde la cual se devuelve el valor.
- indicador_columnas: El número de la columna en el rango_tabla desde la cual se devuelve el valor. La columna de búsqueda es la número 1.
- ordenado: Opcional. Un valor lógico que especifica si se desea una coincidencia exacta (FALSO) o una coincidencia aproximada (VERDADERO). Por defecto, es VERDADERO.
c) Casos de Uso Comunes
BUSCARV es increíblemente versátil y se puede utilizar en una amplia variedad de escenarios:
- Búsqueda de precios: Supongamos que tienes una lista de productos con sus respectivos precios y deseas encontrar el precio de un producto específico. BUSCARV puede buscar el nombre del producto y devolver el precio correspondiente.
- Búsqueda de códigos de productos: Si manejas inventarios puedes usar BUSCARV para buscar un código de producto y obtener información relacionada, como el nombre del producto o su categoría.
- Búsqueda de nombres: En una lista de empleados, puedes buscar un número de identificación y obtener el nombre del empleado correspondiente.
d) Ejemplo Básico de BUSCARV
Imaginemos una hoja de Excel con una tabla de productos que tiene las siguientes columnas: Código de Producto, Nombre del Producto y Precio. Si queremos encontrar el precio de un producto específico usando su código, la fórmula sería algo así:
=BUSCARV("A001", A2:C10, 3, FALSO)
En este ejemplo:
- "A001" es el valor_buscado, es decir, el código del producto.
- A2:C10 es el rango_tabla que incluye las columnas de Código de Producto, Nombre del Producto y Precio.
- 3 es el indicador_columnas, indicando que deseamos devolver el valor de la tercera columna (Precio).
- FALSO especifica que queremos una coincidencia exacta.
Cómo Funciona BUSCARV en Excel
Aprender a utilizar la función BUSCARV en Excel puede transformar la manera en que manejas y analizas tus datos. A continuación se explica detalladamente cómo funciona BUSCARV en Excel, desde la preparación de los datos hasta la creación de ejemplos prácticos que muestran su potencia y versatilidad.
a) Preparación de los Datos
Antes de usar BUSCARV es necesario que los datos estén bien organizados. Esto significa que deben estar en una tabla con columnas claramente definidas y etiquetas en la primera fila. La columna donde se buscará el valor debe ser la primera columna del rango que se usará en BUSCARV.
- Formato de tabla: Asegúrate de que los datos están en un formato de tabla adecuado. Si es posible, utiliza la funcionalidad de tabla de Excel (Insertar > Tabla) para facilitar la gestión de datos.
- Ejemplo de datos: Considera una tabla con las siguientes columnas: Código de Producto, Nombre del Producto, Precio. Esta tabla debe estar bien estructurada y libre de celdas combinadas o filas en blanco que puedan interrumpir la búsqueda.
b) Ejemplo Práctico 1: Creación de una Fórmula BUSCARV Básica
Imaginemos que tienes la siguiente tabla en las celdas A1:C10:
| Código del Producto | Nombre del Producto | Precio |
| A001 | Producto A | 10 |
| A002 | Producto B | 15 |
| A003 | Producto C | 20 |
Deseas encontrar el precio del Producto B usando su código de producto (A002). La fórmula BUSCARV sería:
=BUSCARV("A002", A2:C10, 3, FALSO)
Paso a paso:
- Selecciona la celda: Aquella donde deseas que aparezca el resultado.
- Escribe la fórmula: Empieza con =BUSCARV(.
- Valor_buscado: Ingresa el valor que estás buscando, en este caso, "A002".
- Rango_tabla: Selecciona el rango donde se encuentran los datos, A2:C10.
- Indicador_columnas: Ingresa el número de la columna desde la cual deseas obtener el valor, 3 (Precio).
- Ordenado: Escribe FALSO para una coincidencia exacta.
- Cierra la fórmula: Completa con ) y presiona Enter.
c) Ejemplo Práctico 2: Uso de BUSCARV con Datos Dinámicos
Para hacer tu hoja de cálculo más interactiva puedes usar listas desplegables junto con BUSCARV. Para ello:
- Crea una lista desplegable en una celda para seleccionar el código de producto.
- Selecciona la celda donde quieres la lista (por ejemplo, D1).
- Ve a Datos > Validación de datos.
- Elige Lista y selecciona los códigos de producto como origen (A2).
Una vez que tengas la lista desplegable, usa BUSCARV para devolver dinámicamente el precio basado en el código seleccionado.
=BUSCARV(D1, A2:C10, 3, FALSO)
Aquí D1 es la celda con la lista desplegable. Cada vez que selecciones un código diferente, el precio correspondiente aparecerá automáticamente.
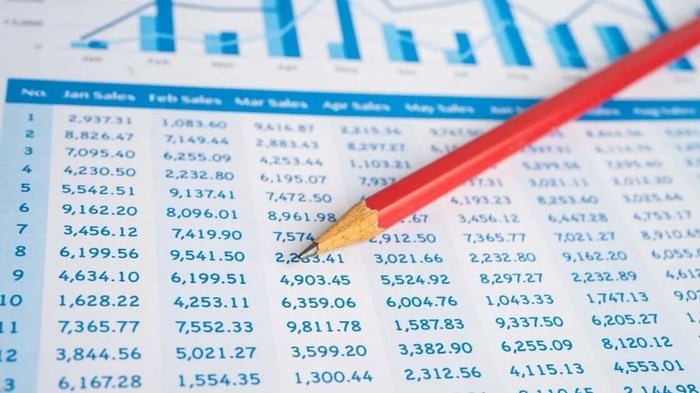
Problemas Comunes y Cómo Solucionarlos
Ya sabes cómo funciona BUSCARV en Excel. Y como has visto, se trata de una herramienta muy poderosa. Pero como cualquier otra función puede presentar ciertos problemas y limitaciones. A continuación se detallan algunos de los errores más comunes que puedes encontrar al utilizar BUSCARV y las soluciones para cada uno de ellos. También se discuten las principales limitaciones de la función y cómo superarlas utilizando métodos alternativos.
a) Errores Comunes en BUSCARV
1. #N/A
Este error aparece cuando BUSCARV no puede encontrar el valor buscado en la primera columna del rango_tabla.
Para solucionarlo:
- Verifica que el valor buscado existe en la primera columna del rango.
- Asegúrate de que no hay errores tipográficos en el valor buscado.
- Si estás utilizando una coincidencia exacta (ordenado=FALSO), observa que el valor buscado coincida exactamente con uno de los valores en la primera columna.
2. #REF!
Este error se produce cuando el indicador_columnas especifica una columna que está fuera del rango definido.
Cómo solucionarlo:
- Verifica que el número de columna indicado en la fórmula no excede el número total de columnas en el rango_tabla.
- Ajusta el rango_tabla o el indicador_columnas según sea necesario.
3. #VALOR!
Este error puede aparecer si alguno de los argumentos de la función tiene un formato incorrecto.
Soluciona el problema:
- Asegúrate de que el valor_buscado y el rango_tabla están correctamente definidos.
- Verifica que el indicador_columnas es un número y no contiene caracteres no numéricos.
b) Limitaciones de BUSCARV
1. Búsquedas a la Izquierda
BUSCARV solo puede buscar valores en la primera columna del rango_tabla y devolver valores de columnas a la derecha. Para solucionarlo, usa la combinación de las funciones INDICE y COINCIDIR para superar esta limitación.
- Ejemplo: =INDICE(A2:A10, COINCIDIR("Producto B", B2:B10, 0)) busca en la columna B y devuelve un valor de la columna A.
2. Sensibilidad a los Cambios en la Estructura de la Tabla
Si la estructura del rango_tabla cambia (por ejemplo, si se añaden o eliminan columnas) la fórmula BUSCARV puede romperse. ¿Solución? Utiliza nombres definidos o tablas dinámicas.
- Asigna nombres a los rangos: Formula > Definir Nombre.
- Utiliza tablas de Excel: Insertar > Tabla, lo que permite que las referencias se ajusten automáticamente cuando cambian los datos.
c) Soluciones y Alternativas
1. Uso de la Función INDICE y COINCIDIR
Estas funciones combinadas permiten mayor flexibilidad, como búsquedas a la izquierda y resistencia a cambios en la estructura de la tabla.
- Ejemplo: =INDICE(A2:A10, COINCIDIR("Producto B", B2:B10, 0)) encuentra "Producto B" en la columna B y devuelve el valor correspondiente de la columna A.
2. Nuevas Funciones en Excel: BUSCARX
BUSCARX (o XLOOKUP en inglés) es una función más potente y flexible que BUSCARV, superando muchas de sus limitaciones.
- Ejemplo: =BUSCARX("Producto B", B2:B10, A2:A10) realiza una búsqueda en la columna B y devuelve el valor correspondiente de la columna A.
Mejores Prácticas y Consejos Avanzados
Para aprovechar al máximo la función BUSCARV debemos adoptar algunas mejores prácticas y conocer técnicas avanzadas que pueden optimizar su uso y ampliar sus capacidades. A continuación se presentan algunos consejos y estrategias para mejorar tu manejo de esta herramienta.
a) Optimización de Fórmulas BUSCARV
1. Uso de Referencias Absolutas
Utilizar referencias absolutas ($) en las fórmulas BUSCARV es clave para evitar errores cuando las fórmulas se copian a otras celdas.
- Aplicación: En lugar de =BUSCARV(A2, B2:D10, 3, FALSO), usa =BUSCARV($A$2, $B$2:$D$10, 3, FALSO) para fijar las referencias.
2. Rango de Tablas Dinámicas
Usar tablas dinámicas permite que el rango de datos se ajuste automáticamente cuando se agregan o eliminan filas, evitando errores en las fórmulas.
- Aplicación: Selecciona tu rango de datos y conviértelo en una tabla (Insertar > Tabla). Luego, usa el nombre de la tabla en la fórmula, por ejemplo, =BUSCARV(A2, Tabla1, 3, FALSO).
b) Combinación con Otras Funciones
1. Combinación con SI
Al combinar BUSCARV con la función SI puedes manejar mejor los errores y personalizar los resultados.
- Ejemplo: =SI(ESERROR(BUSCARV(A2, B2:D10, 3, FALSO)), "No encontrado", BUSCARV(A2, B2:D10, 3, FALSO)) devuelve "No encontrado" si BUSCARV produce un error.
2. Integración con CONCATENAR
Puedes usar CONCATENAR o la función & para buscar combinaciones de valores.
- Ejemplo: =BUSCARV(A2&B2, CONCATENAR(C2:C10, D2:D10), 3, FALSO) busca una combinación de valores de dos columnas.
c) Automatización de Procesos
Las macros y VBA permiten automatizar tareas repetitivas que involucran BUSCARV, ahorrando tiempo y reduciendo errores.
Ejemplo básico en VBA:
Sub BuscarV_Macro()
Dim valorBuscado As String
Dim resultado As Variant
valorBuscado = Range("A2").Value
resultado = Application.WorksheetFunction.VLookup(valorBuscado, Range("B2:D10"), 3, False)
If IsError(resultado) Then
MsgBox "Valor no encontrado"
Else
Range("E2").Value = resultado
End If
End Sub
Este script busca un valor en una tabla y muestra un mensaje si no se encuentra.
d) Estrategias Avanzadas
1. Uso de BUSCARX
La función BUSCARX (XLOOKUP) en Excel es una versión más flexible y potente de BUSCARV, que supera muchas de sus limitaciones.
- Ejemplo: =BUSCARX(A2, B2:B10, C2:C10, "No encontrado") busca un valor en la columna B y devuelve el valor correspondiente de la columna C, con un mensaje personalizado si no se encuentra el valor.
2. Anidación de Funciones
Puedes anidar BUSCARV dentro de otras funciones para realizar búsquedas complejas.
- Ejemplo: =SI(BUSCARV(A2, B2:D10, 3, FALSO) > 20, "Alto", "Bajo") evalúa el resultado de BUSCARV y devuelve "Alto" o "Bajo" según el valor encontrado.
Implementando estas mejores prácticas y consejos avanzados, podrás utilizar la función BUSCARV de manera más eficiente y efectiva, optimizando tus hojas de cálculo y mejorando tu productividad en el manejo de datos en Excel.
Domina el Business Intelligence con Frogames
Ahora que conoces la respuesta a cómo funciona BUSCARV en Excel, estás en el camino correcto para mejorar tu eficiencia en el manejo y análisis de datos. Sin embargo, esta es solo una pequeña parte del enorme mundo del análisis de datos y el Business Intelligence (BI). Para incrementar tus habilidades y aprovechar todo el potencial de los datos, te invitamos a unirte a uno de los cursos de programación y BI ofrecidos por Frogames, la academia online liderada por Juan Gabriel Gomila.
Frogames presenta la Ruta Definitiva en Business Intelligence, un completo pack que incluye todos nuestros cursos de BI para dominar herramientas clave como Tableau, Power BI y Excel. Esta ruta de aprendizaje está diseñada para proporcionarte más de 1350 clases y 200 horas de video, junto con recursos adicionales, que te guiarán desde los conceptos básicos hasta los niveles más avanzados.
Aprender BI mejora tus habilidades técnicas. Y también potencia la capacidad para tomar decisiones estratégicas basadas en datos. La analítica de negocio ya está ayudando a miles de empresas a extraer todo su potencial. Y tú puedes ser el próxim@ en aprovechar estas herramientas.
Inscríbete Ahora Mismo
Con nuestros cursos avanzados aprenderás todo lo necesario para transformar tus datos en información valiosa. La ruta de Business Intelligence de Frogames incluye:
- Todos los cursos de Business Intelligence: Desde lo más básico hasta lo más avanzado, con nuevas incorporaciones a medida que estén disponibles.
- Actualizaciones de los cursos: Mejoras y ampliaciones continuas del temario.
- Acceso a la comunidad: Un entorno exclusivo donde profesores y compañeros pueden ayudarte con cualquier duda.
- Certificado de la ruta: Obtén un certificado al completar la ruta de BI y certificados individuales por cada curso completado.
Especialízate en Business Intelligence y dedícate a tu pasión con la suscripción más económica diseñada para ti. Un año de formación intensiva, estimado en 20 horas a la semana durante 52 semanas, te permitirá dominar todas las herramientas de BI y mejorar significativamente las posibilidades de cualquier negocio.
No dejes pasar esta oportunidad de crecimiento profesional. Visita Frogames para ver los cursos disponibles en la ruta de Business Intelligence. ¡Empieza hoy mismo y consigue lo que siempre te has propuesto!





