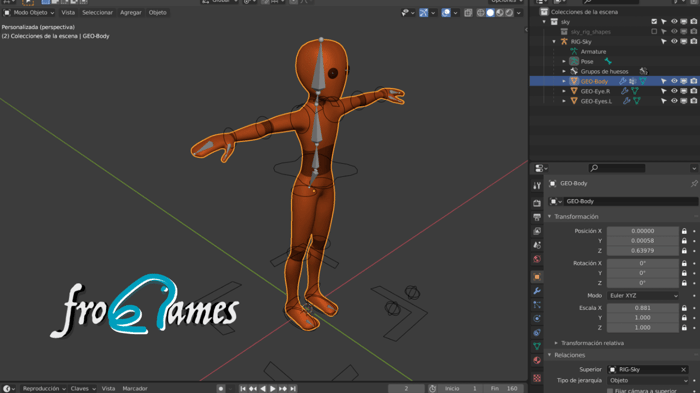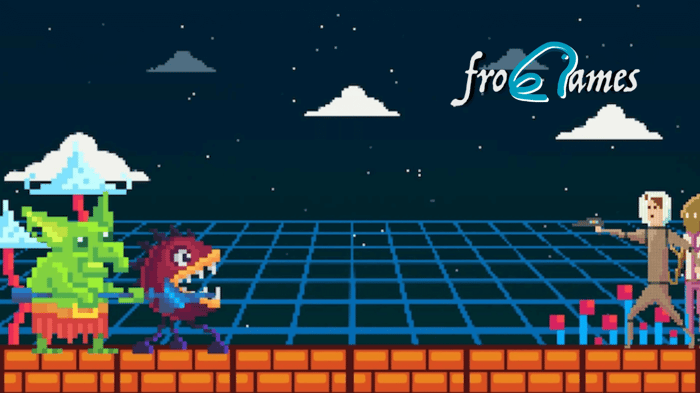Vamos a explicarte cómo usar Blender desde 0. Analizaremos los aspectos más importantes para poder crear tu primer objeto en 3 dimensiones. Presta atención a todo lo que tenemos que contarte.
1. ¿Cómo usar Blender? Definición e importancia
Blender, en sus inicios, podría haber sido percibido como una herramienta modesta en comparación con gigantes del diseño 3D, pero con el tiempo ha demostrado ser mucho más que eso. Evolucionando desde sus humildes comienzos en 1998, este software gratuito y de código abierto ha conquistado a diseñadores, animadores y creadores de todo el mundo.
Breve historia y desarrollo de Blender
Creado por Ton Roosendaal en los Países Bajos, Blender nació con la visión de ofrecer una solución de animación 3D que fuera accesible para todos. Aunque inicialmente era un software privado, en 2002 se lanzó al público como un proyecto de código abierto gracias a una campaña de financiación colectiva. Desde entonces, su desarrollo ha sido impulsado por una comunidad activa y apasionada que ha llevado a Blender a alturas insospechadas.
La relevancia de Blender en el mundo del diseño y la animación
Hoy en día, Blender no solo se utiliza para modelado 3D, sino que también ofrece capacidades de escultura, renderización, composición, edición de vídeo, animación y simulación. Con películas y juegos que ahora utilizan Blender en su producción, su huella en la industria es innegable.
Además, su característica de ser gratuito y de código abierto no solo ha democratizado el acceso al diseño 3D sino que también ha fomentado una comunidad global dispuesta a compartir conocimientos, herramientas personalizadas y mejoras continuas al software.
Ventajas de aprender cómo usar Blender en la industria del juego
Para aquellos en el ámbito de la programación y el desarrollo de videojuegos, como los estudiantes y profesionales que forman parte de nuestra comunidad en Frogames, Blender ofrece ventajas únicas:
- Coste: Al ser un software gratuito, reduce significativamente los costes de producción, permitiendo a los desarrolladores invertir en otras áreas.
- Flexibilidad: Su naturaleza de código abierto permite a los usuarios personalizar y adaptar la herramienta según sus necesidades específicas.
- Integración: Blender se integra sin problemas con otros software populares en la industria del juego, facilitando el flujo de trabajo entre diseño, animación y programación.
- Recursos y comunidad: Con una amplia variedad de tutoriales, foros y recursos en línea, aprender Blender es más accesible que nunca. Además, la comunidad es conocida por ser acogedora y dispuesta a ayudar.
Al comprender el impacto y la relevancia de esta herramienta en el mundo del diseño y la animación, queda claro que aprender cómo usar Blender no es solo una habilidad valiosa, sino una inversión en el futuro de cualquier creador o desarrollador. En Frogames, reconocemos este potencial y estamos entusiasmados de ser parte de tu aventura en el mundo de Blender.
2. Primeros Pasos: Instalación y Configuración
Blender, a pesar de su poder y versatilidad, está diseñado para ser fácilmente accesible. No obstante, como cualquier software robusto, es esencial configurarlo correctamente para asegurarte de que esté optimizado para tu sistema y preferencias. Aquí te guiaremos a través de los primeros pasos para comenzar tu modelado con Blender.
Requisitos del sistema y dónde descargar la versión más reciente
Antes de sumergirse en el mundo de Blender, es esencial asegurarse de que tu ordenador cumple con los requisitos mínimos para ejecutar el software sin problemas. Los requisitos exactos pueden variar con cada versión, pero generalmente Blender requiere:
- Un sistema operativo actualizado (Windows, macOS o Linux).
- Una tarjeta gráfica compatible.
- RAM suficiente (se recomienda al menos 8 GB para proyectos básicos).
- Espacio libre en el disco duro.
Para obtener la versión más reciente de Blender, visita el sitio web oficial blender.org. Aquí encontrarás no solo las descargas, sino también notas sobre las actualizaciones y características añadidas en cada versión.
Proceso de instalación y consejos para una primera configuración óptima
Una vez descargado, el proceso de instalación es bastante sencillo:
- Ejecuta el archivo descargado.
- Sigue las instrucciones en pantalla, eligiendo la ubicación de instalación deseada.
- Una vez instalado, abre Blender. Se te presentará una ventana de bienvenida, donde podrás elegir algunas configuraciones iniciales como el idioma, el tipo de teclado y las preferencias de interacción. Si no estás seguro, puedes mantener las opciones predeterminadas y cambiarlas más tarde.
Consejo: Si tienes una tarjeta gráfica potente, asegúrate de configurar Blender para que la utilice durante el renderizado. Esto se puede hacer desde las preferencias del sistema dentro de Blender.
Interfaz de usuario: una mirada rápida a las herramientas esenciales
La interfaz de Blender puede parecer abrumadora al principio, pero está diseñada para ser intuitiva una vez que te familiarices con ella. Aquí hay un breve desglose de las áreas clave:
- Ventana 3D: El espacio principal donde crearás y editarás objetos.
- Editor de propiedades: Aquí puedes ajustar las propiedades del objeto seleccionado, la escena, el renderizado y más.
- Línea de tiempo: Útil para animaciones, te permite ver y editar fotogramas clave.
- Editor de nodos: Esencial para trabajar con materiales y texturas.
Consejo: Pasa el mouse sobre diferentes áreas y botones para ver descripciones emergentes. Esta es una excelente manera de aprender sobre las diferentes funciones.
Con estos pasos, ya estás listo para comenzar a explorar y aprender cómo usar Blender. Sabemos que los comienzos pueden ser desafiantes, pero con la dedicación y los recursos adecuados, pronto te sentirás como en casa en este poderoso software. ¡Adelante y comienza a crear!

Blender es una herramienta potente, y aunque su amplitud puede ser intimidante al principio, empezar con lo básico te facilitará la transición hacia proyectos más complejos. En este apartado, te introduciremos en el arte del modelado 3D, mostrándote cómo usar Blender para crear tu primer objeto.
Comprendiendo la vista 3D y navegación
Antes de empezar a modelar, es vital familiarizarse con la vista 3D:
- Rotación: Mantén presionado el botón central del mouse y muévelo para rotar la vista alrededor de tu objeto.
- Zoom: Gira la rueda del mouse hacia adelante o hacia atrás.
- Desplazamiento: Mantén presionado Shift junto con el botón central del mouse y muévelo.
En el centro, notarás un cursor 3D, que indica el punto focal. Este cursor es esencial ya que determina dónde se colocarán los nuevos objetos.
Herramientas básicas de modelado: extruir, escalar y rotar
Vamos a ver cómo usar Blender para modelar un simple cubo:
- Añadir un cubo: Ve al menú "Add" (Añadir) en la esquina superior y selecciona "Mesh > Cube" (Malla > Cubo).
- Seleccionar caras: En el modo de edición (puedes cambiar entre modos con la tecla "Tab"), selecciona la herramienta de selección de caras (icono que parece un cuadrado) y haz clic en una cara del cubo.
- Extruir: Con una cara seleccionada, presiona "E" y mueve el mouse para extruir esa cara.
- Escalar: Para modificar el tamaño de una cara, borde o vértice seleccionado, presiona "S" y arrastra el mouse.
- Rotar: Si deseas rotar una selección, presiona "R" y mueve el mouse.
Estas herramientas te permitirán crear una variedad de formas a partir de un simple cubo.
Importancia de la topología y consejos para principiantes
La topología se refiere a la disposición de los vértices, bordes y caras de un objeto 3D. Una buena topología es esencial para animaciones limpias y un renderizado eficiente. Aquí hay algunos consejos:
- Mantén las cosas simples: Especialmente al principio, evita usar más geometría de la necesaria. Puedes agregar más detalle más tarde.
- Usa quads cuando sea posible: Los quads (polígonos de cuatro lados) son generalmente preferidos en modelado ya que se subdividen y animan mejor que los triángulos o polígonos de más de cuatro lados.
- Observa y practica: La mejor manera de aprender modelado es observando otros modelos y practicando constantemente.
Recuerda, como con cualquier habilidad, la práctica hace al maestro. Los primeros intentos pueden no ser perfectos, pero con el tiempo y la experiencia, te volverás más competente y confiado.
4. Materiales y Texturizado: Dando Vida a tus Creaciones
El modelado es solo una parte del proceso para dar vida a tus objetos en 3D. La adición de materiales y texturas es lo que realmente les da personalidad, color y realismo. En esta sección, te introduciremos en el mundo del texturizado en Blender.
Introducción al Shader Editor y cómo aplicar materiales básicos
Blender cuenta con un poderoso sistema nodal para la creación y edición de materiales, conocido como Shader Editor:
- Añadir un material: Selecciona tu objeto y dirígete al panel "Materials" en la ventana de propiedades (icono de esfera). Haz clic en "New" para crear un nuevo material.
- Shader Editor: Cambia una de tus ventanas a "Shader Editor". Aquí verás nodos que representan diferentes aspectos de tu material, como el color, la reflexión y la transparencia.
- Editar propiedades: Haciendo clic en el nodo "Principled BSDF", podrás ajustar propiedades básicas como el color, la rugosidad y el índice de refracción. Conecta diferentes nodos para crear efectos más complejos.
Diferencia entre texturas y materiales
Es crucial entender la diferencia entre texturas y materiales:
- Materiales: Definen cómo reacciona un objeto a la luz. Determina cosas como el color, el brillo y la transparencia.
- Texturas: Son imágenes o patrones que se "pegan" a tu objeto para darle detalles. Pueden afectar a diversas propiedades del material, desde el color hasta la rugosidad.
En resumen, mientras que el material define cómo se ve un objeto a nivel macro, la textura añade los detalles a nivel micro.
Uso de la UV Mapping para aplicar texturas a tu modelo
Para que una textura se muestre correctamente en tu objeto, necesitas "decirle" a Blender cómo se debe aplicar. Esto se logra a través del UV Mapping:
- Entrar en modo de edición: Selecciona tu objeto y presiona "Tab" para entrar al modo de edición.
- Marcar costuras: Selecciona los bordes donde quieres "cortar" tu objeto para desplegarlo en 2D y elige "Mark Seam" en el menú de borde.
- Desenvolver (Unwrap): Selecciona todas las caras de tu objeto (presiona "A") y luego "U" > "Unwrap". Tu objeto ahora se ha desplegado en un mapa UV.
- Aplicar textura: En el Shader Editor, añade un nodo de textura y selecciona tu imagen. Conecta este nodo al nodo del material para aplicar la textura.
Agregar materiales y texturas es un proceso que puede ser tan simple o complejo como desees, dependiendo de tus objetivos y habilidades. A medida que te familiarices con estos conceptos básicos, descubrirás un mundo de posibilidades para hacer que tus creaciones en 3D destaquen. Y recuerda, que en nuestra academia estamos para guiarte en cada paso del camino.
5. Renderizado y Exportación: Presentando tus Obras Maestras al Mundo
Después de horas modelando, ajustando materiales y texturizando, llega el momento culminante: renderizar y exportar tu proyecto. En este apartado, te guiaremos en el proceso final para que puedas compartir tus creaciones con el mundo.
Entendiendo el Renderizado
El renderizado es el proceso de generar una imagen o animación final a partir de tu escena 3D. Durante este proceso, Blender calcula cómo la luz interactúa con los objetos, aplica materiales, texturas y produce una imagen o vídeo de alta calidad.
- Configuración de la cámara: Asegúrate de tener tu escena vista desde el ángulo deseado. Puedes mover y ajustar la cámara en la vista 3D.
- Ajustes de renderizado: En la pestaña de renderizado (icono de cámara), puedes ajustar la resolución, la calidad y otros aspectos esenciales para obtener el resultado deseado.
Elegir un Motor de Renderizado
Blender viene con múltiples motores de renderizado. Los más populares son Eevee y Cycles:
- Eevee: Es un motor de renderizado en tiempo real, ideal para obtener resultados rápidos, aunque puede no ser tan realista como Cycles.
- Cycles: Es un motor basado en rayos que produce imágenes de alta calidad y realistas, aunque puede requerir más tiempo y recursos.
Selecciona el que mejor se adapte a tus necesidades según el proyecto.
Cómo usar Blender para exportar tu Proyecto
Una vez que estés satisfecho con tu escena:
- Renderizar: Haz clic en "Render" en el menú superior y selecciona "Render Image" para una imagen o "Render Animation" para una animación.
- Guardar: Después del renderizado, ve a "Image" en el menú superior y selecciona "Save As" para guardar tu trabajo en el formato deseado.
- Exportar Modelos: Si deseas exportar tu modelo 3D para usarlo en otros programas o juegos, selecciona tu modelo, ve al menú "File" y elige "Export". Blender ofrece varios formatos como FBX, OBJ, STL, entre otros. Elige el que mejor se adapte a tus necesidades.
Renderizar y exportar puede ser un proceso que consume tiempo y recursos, pero ver tu trabajo finalizado es una recompensa en sí misma. ¡Disfruta del proceso y no olvides compartir tus creaciones con la comunidad! Esperamos que ahora sepas cómo usar Blender.
Si quieres aprender cómo usar Blender con mayor profundidad, recuerda que tenemos un fantástico curso para aprender Blender en Frogames Formación. ¡Nos vemos en clase!